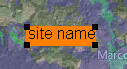General Controls | Input |
|---|---|
Kills any current state or action |
|
Activate copy mode |
|
Cursor/Map Movement actions | Input |
|---|---|
Move Reference Cursor to current cursor location |
|
Center the map on the current point |
|
Move the cursor around the screen | |
Undo Pan and Zoom |
|
Redo Pan and Zoom |
|
Zoom In/Out |
|
Increase the Zoom In/Out factor |
|
Center the map | Double-click |
Print the current map window |
|
Project actions | Input |
|---|---|
Create a new project | <Ctrl> + N |
Display the open project dialog | <Ctrl> + O |
Save the current project | <Ctrl> + S |
Run selected studies for all Views | <Shift> and Calculate Study button |
Equipment Actions | Input |
|---|---|
Open link contextual menu if on a link | Right mouse button + L |
Open CPE contextual menu if on a CPE | Right mouse button + C |
Run path for Smart Grid Link | Right mouse button + H |
Open dialog box containing wall information | Right mouse button + W |
Open Building Attributes dialog box | Right mouse button + B |
Select/De-select a specific graphic object if mouse cursor is hovering on a line | Left mouse button + <Ctrl> |
Start creating route path | Left mouse button + R |
End creating route path | Double-click left mouse button |
Equipment Movement | Input |
|---|---|
Move the selected TX site | Left mouse button + |
Move the selected CPE | Left mouse button + |
Move the current Link | Left mouse button + <Shift> + L and drag mouse. To snap link to a TX site, right-click near a TX site and select to snap to site. |
Move the site label associated with a site | While hovering over label, press and hold <Ctrl> + <Shift> + Left mouse button, then drag label to new location. |
Graphic Objects (labels/shapes) Actions | Input |
|---|---|
Move a drawn graphic object (ellipse, polygon, etc) | Press and hold <Ctrl> + <Shift>, place mouse cursor over one of the object lines, press and hold the left-mouse button (mouse pointer changes to an Up Arrow), then drag object to new location. |
Move a text object after it has been placed on the map | Press and hold <Ctrl> and then left-click the text object with the mouse. The text object should now have a black corner block at each vertices: Next, hold down the <Shift> key, put the mouse cursor over the text object and then click & HOLD the left mouse button. The mouse cursor will change to an Up Arrow. Keeping the <Shift> key and the left mouse button depressed, move the mouse cursor, which will move the text object. One the text object is in place, release both the mouse button and the <Shift> key and then click the text object to remove the 4 black corners. |