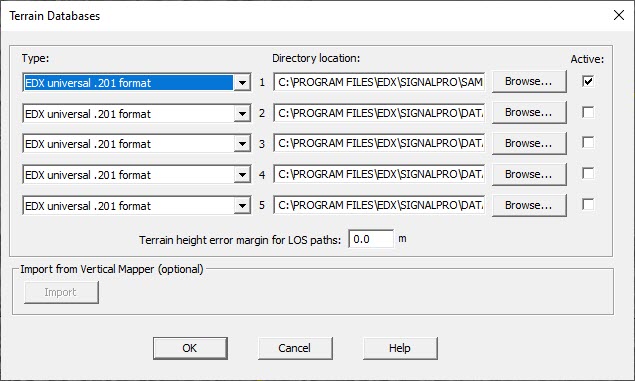Selecting Databases>Terrain from the main menu bar opens the Terrain Databases dialog box, where you can enter the location of a maximum of five terrain elevation databases by defining the disk drive and directory where these databases are stored. There are currently a total of ten terrain database types you can use with EDX software. You can also set the Terrain height error margin for LOS paths when you are doing a line-of-sight (LOS) study. If a value is entered, all values in the terrain database will be increased by the amount entered, so that a more conservative coverage estimate can be determined.
As described in Appendix B, these database types are:
EDX PTE format - the EDX Cirrus™ terrain file format is only for use with EDX SignalPro
EDX PTX format
EDX universal .201 format – the current EDX default terrain file format
EDX U.S. 3 arc second data in .201 format
DTED (U.S. DOD)
MSI PlanetTM terrain data format
SRTM 3 second .HGT format
USGS ASCII DEM
EDX Great Britain 50 meter
EDX NGDC 30 second
You can configure up to five databases in this dialog box. In the first column, you select the database Type which will be one of the types listed above. In the Directory location column, you enter the disk drive and subdirectory where the database is stored. Click on the Browse button, which will open a standard Windows Browse for Folder dialog box.
Selecting the “EDX universal .201 format” type allows you to mix files of varying data resolution within the same data directory. The files are automatically sorted by the program so if two or more files overlap a geographic point, the file with the best (smallest point spacing) resolution will be used for the terrain elevation of that point.
Only ONE instance of a particular database can be active for any given study. For example, if you have terrain data in the .201 format located in two different directories, only one of these database selections can be activated, using the Active checkbox. For such circumstances, it is best to consolidate all your database files of similar type into one location; e.g., all the .201 files in a single "201" data directory.
When the EDX software is required to find a terrain elevation, whether for the cursor elevation or as part of an area, link or multipoint study, the program will look in the first database listed on this screen. If it cannot find the elevation there, it will look in the second database listed. If it can’t find it there, it will look in the third database and so on until it has exhausted the possibilities or the elevation at the required point is found. If it can’t find the elevation from any of the databases you’ve listed, it will automatically set the elevation to zero.
The most common use for this feature is when the primary database coverage is not sufficient for a given study, such as when a study crosses an international border in which the terrain data on either side is from different databases. A typical example is a study along the US-Mexican border in which the US 3 arc second terrain data files are used on the US side and the 201 Mexican terrain data files are used on the Mexican side.
Another application of this feature allows the use of the same database but in different locations. For example, you may normally store your most commonly used 3-second terrain data files on your hard disk for faster access, with the balance of the database kept on CD-ROM. With the multiple database feature, you could specify the CD-ROM as your secondary database and the program will automatically use it when your study extends outside the coverage area of the files on your hard disk.
Some caution must be exercised when using this feature. Databases derived from different sources, or using different methods, may not have matching elevation points at the boundaries between data files. The often-encountered consequence is a “cliff” or “seam” along the transition from the 30- meter data, for example, and the 3-second data. This should be kept in mind when reviewing the results of a terrain extraction, area-wide propagation study, or path profile for a link study. Some databases, like the US, Canadian and Mexican 3-second databases, are all from the same source and generally, there will be smooth transitions across the border data file.
Import From Vertical Mapper (optional)
This is a separate option for EDX SignalPro and is installed after SignalPro is installed. If the Vertical Mapper option is not installed, the Import button will not be enabled in the Terrain Databases dialog box. To initiate the import Vertical Mapper “.grd” files process, press the Import button in the Terrain Databases dialog which opens the following dialog box:
In the Source Directory path field, enter the directory location that contains the Vertical Mapper “.grd” files you want to import. Then, in the Destination Directory path field, enter the location where you want the resultant EDX .201 files to be placed. Make sure that only the Vertical Mapper files you want transferred are in the Source Directory location, because EDX SignalPro will try to import all files which are in that location. Errors may be displayed as EDX SignalPro tries to import files that are not terrain files, but these files will not be imported. To start the file import process, press the Import button in the Import Vertical Mapper Terrain Dialog box.
After you have imported the Vertical Mapper files, you can then use them in EDX SignalPro. To do that, first change the Directory location path in the Terrain Databases dialog to be that of the Vertical Mapper destination directory. Make sure to check the Active check box for your new directory location, as well as selecting the “EDX universal .201 format” type. If you want to display this new terrain, make sure you: 1) have added the Terrain map layer to the map Layers Name list in the Map Layers dialog box, 2) are displaying the area where this terrain is located 3) are defining the Study Grid within that terrain area. Please consult Appendix B for detailed information on all EDX terrain elevation databases.